일러스트레이터를 사용하는 목적이라고 할 수 있는 패스파인더. 하지만 일러스트 패스파인더 사용법을 물라서 제대로 활용을 못 하시는 경우가 많습니다. 각 기능이 어떤 역할을 하는지 안다면 더 편리한 작업이 가능하니 패스파인더 기능을 익혀두시기 바랍니다.
일러스트 패스파인더 단축키 및 기능
일러스트 패스파인더는 겹쳐진 오브젝트를 병합하거나 나누는 기능을 합니다. 패스파인더 단축키는 [Ctrl+Shift+F9]입니다. 기능이 여러가지이기 때문에 단축키로 바로 적용이 되는 것은 아니고 패스파인더 패널을 열 수 있습니다.
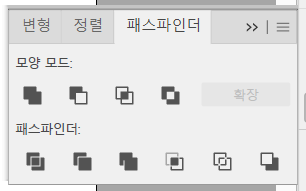
창에는 모양 모드와 패스파인더 두 가지가 있습니다. 버튼마다 기능이 다르니 좌측부터 1, 2, 3의 순서로 간단하게 설명 드리겠습니다.
| 모양 모드 1 | 합치기 |
| 모양 모드 2 | 앞면 오브젝트 제외 |
| 모양 모드 3 | 교차 영역 |
| 모양 모드 4 | 교차 영역 제외 |
| 패스파인더 1 | 나누기 |
| 패스파인더 2 | 동색 오브젝트 분리 |
| 패스파인더 3 | 병합 |
| 패스파인더 4 | 자르기 |
| 패스파인더 5 | 윤곽선 |
| 패스파인더 6 | 이면 오브젝트 제외 |
일러스트 패스파인더 사용법 및 기능
1. 모양모드
01. 합치기
두 오브젝트를 함께 선택하고 합치기를 하면 하나의 오브젝트로 병합됩니다.

02. 앞면 오브젝트 제외
두 오브젝트 중 앞에 있는 오브젝트가 사라집니다.

03. 교차 영역
교차 영역만 남게 됩니다.
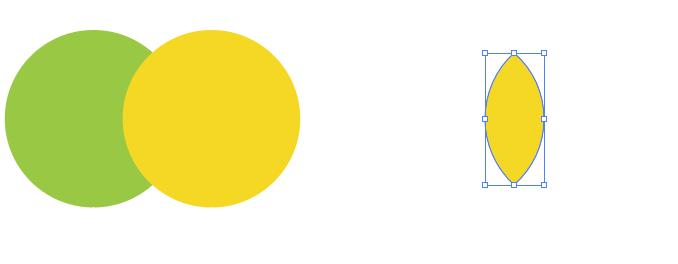
04. 교차 영역 제외
오브젝트가 합쳐지면서 교차된 영역이 사라집니다.
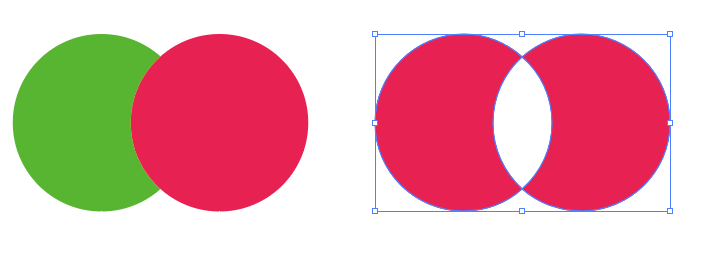
2. 패스파인더
01. 나누기
오브젝트의 외곽선에 따라 모양이 나누어집니다. 오브젝트를 더블클릭하거나 그룹풀기를 하면 조각을 하나씩 이동할 수 있습니다.
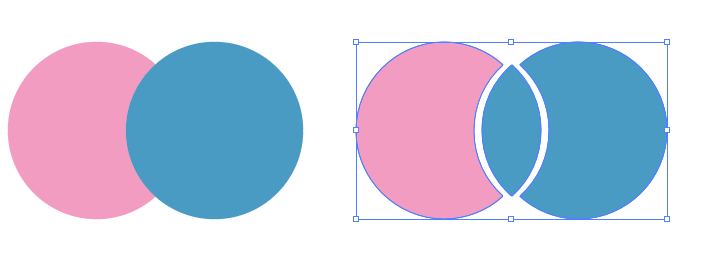
02. 동색 오브젝트 분리
색이 달라지는 외곽선을 기준으로 오브젝트가 분리됩니다.
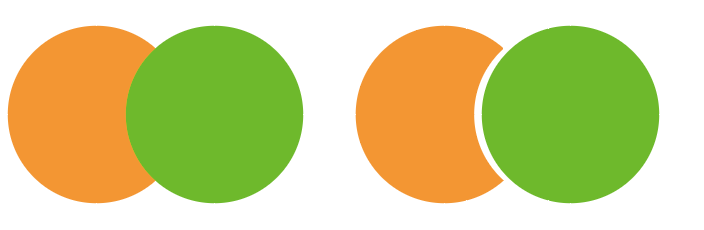
03. 병합
모양모드의 합치기는 오브젝트 색상이 하나로 변경되고 합쳐지지만, 패스파인더의 병합은 면 색은 그대로 남은 채로 하나의 오브젝트가 됩니다. (+윤곽선의 색상은 사라집니다.)
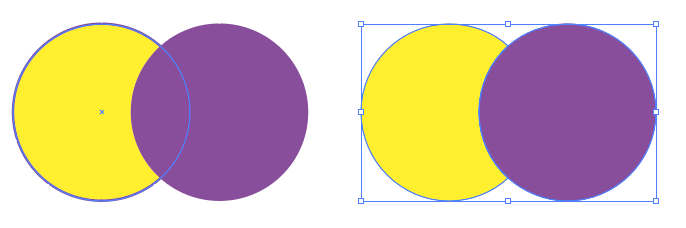
04. 자르기
모양 모드의 교차영역은 겹친 부분만 남지만 패스파인더의 자르기는 교차영역과 기존 모양의 외곽선이 남아있습니다.
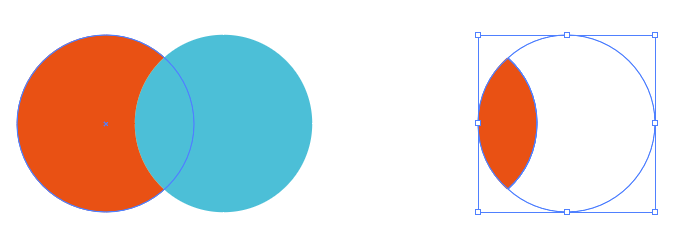
05. 윤곽선
오브젝트의 윤곽선만 남습니다. 그룹해제를 하면 단절된 패스 하나씩 오브젝트로 취급됩니다.

06. 이면 오브젝트 제외
앞면에 있는 오브젝트에서 다른 오브젝트 & 다른 오브젝트와 합쳐진 부분을 제외시키는 기능입니다.
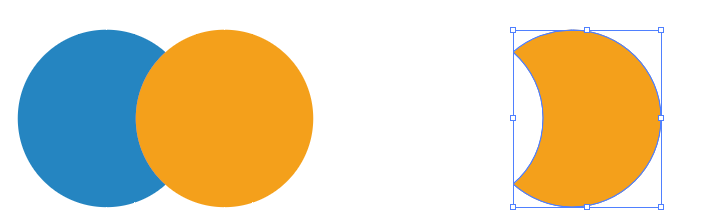
패스파인더는 이처럼 합치기, 제외하기, 외곽선만 남기기 등 다양한 기능을 가지고 있습니다. 각 기능마다 미묘하게 다른 역할을 하고 있으니 편리한 작업을 위해 일러스트 패스파인더 사용법의 차이를 알아두시기 바랍니다.
일러스트 키보드 단축키 모음 자주 쓰이는 툴 사용 꿀팁
일러스트 키보드 단축키 모음 자주 쓰이는 툴 사용 꿀팁
일러스트레이터를 사용하다보면 자주 사용하는 툴이 있기 마련입니다. 해당 도구의 일러스트 단축키를 알아둔다면 더 편리하게 작업을 할 수 있습니다. 기본적인 키보드 도구 단축키를 알아보
bookeatsblue.tistory.com
'디자인 정보' 카테고리의 다른 글
| 무료 영상 AI 사이트 텍스트를 동영상으로 만드는 법 (0) | 2023.06.05 |
|---|---|
| 무료 영상 소스 사이트 추천 상업용 사용이 가능한 곳 (0) | 2023.06.04 |
| 일러스트 키보드 단축키 모음 자주 쓰이는 툴 사용 꿀팁 (0) | 2023.06.02 |
| 카카오인코더 다운로드 [악성코드 없이 받기] (0) | 2023.06.01 |
| 알툴즈 광고 제거 방법 팝업 차단 하는법 (0) | 2023.05.31 |




댓글