인쇄 업체를 통해 스티커 제작을 하는 분들이 많습니다. 업체에서 제공하는 이미지로 스티커를 만드는 것이 아니라면 내가 원하는 이미지에 맞게 스티커 칼선 만들기를 해야 합니다. 하지만 수작업으로 그리기에는 번거로운 그림도 많습니다. 이 때 포토샵 기능을 통해 쉽게 칼선을 그리는 방법을 알아보도록 하겠습니다.

스티커 칼선 만들기 방법
1. [선택도구] or [선택]-[피사체] 로 스티커를 만들 이미지를 선택
(선택이 된 이미지는 아래 사진처럼 주변에 점선이 생깁니다.)
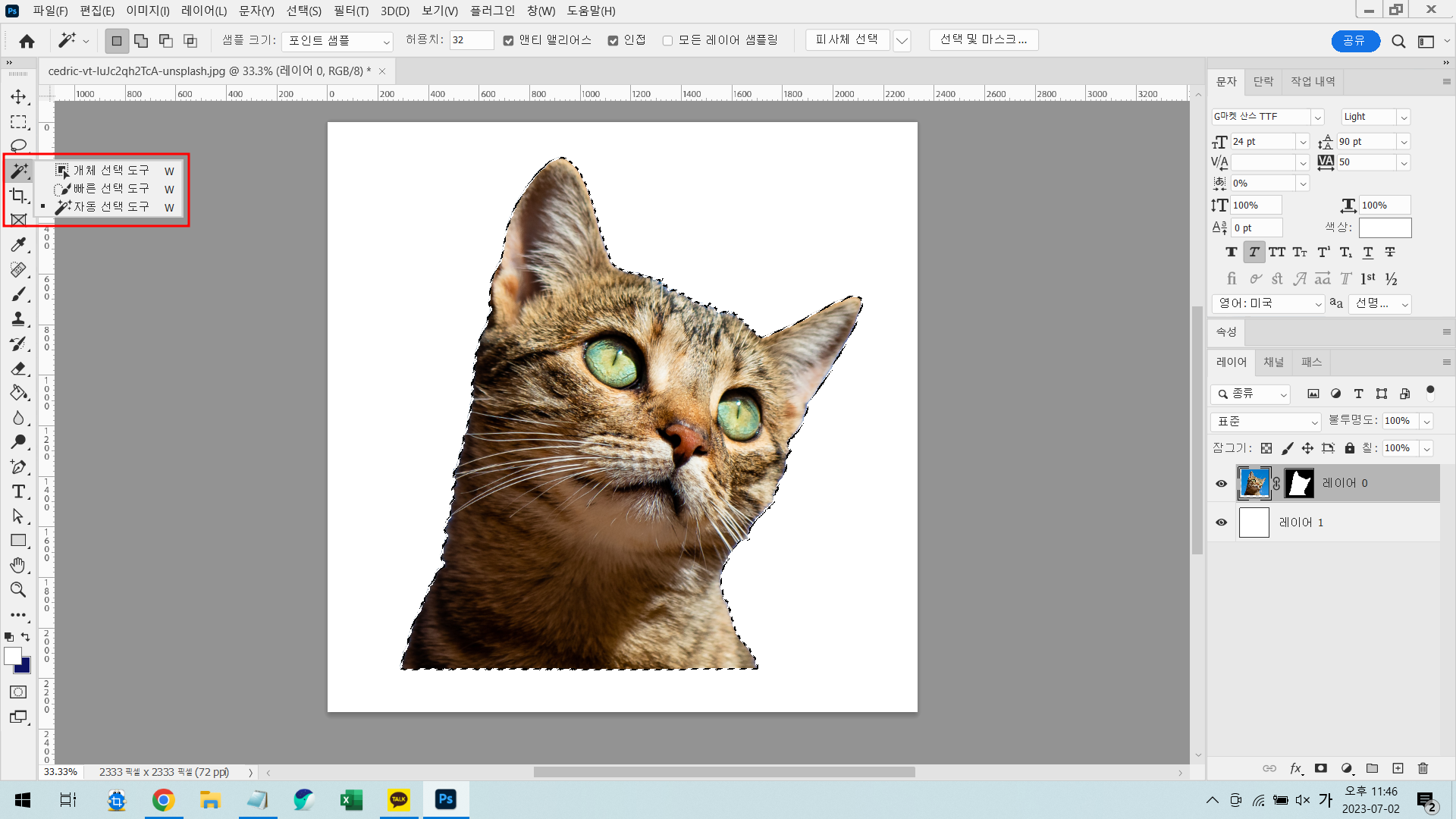
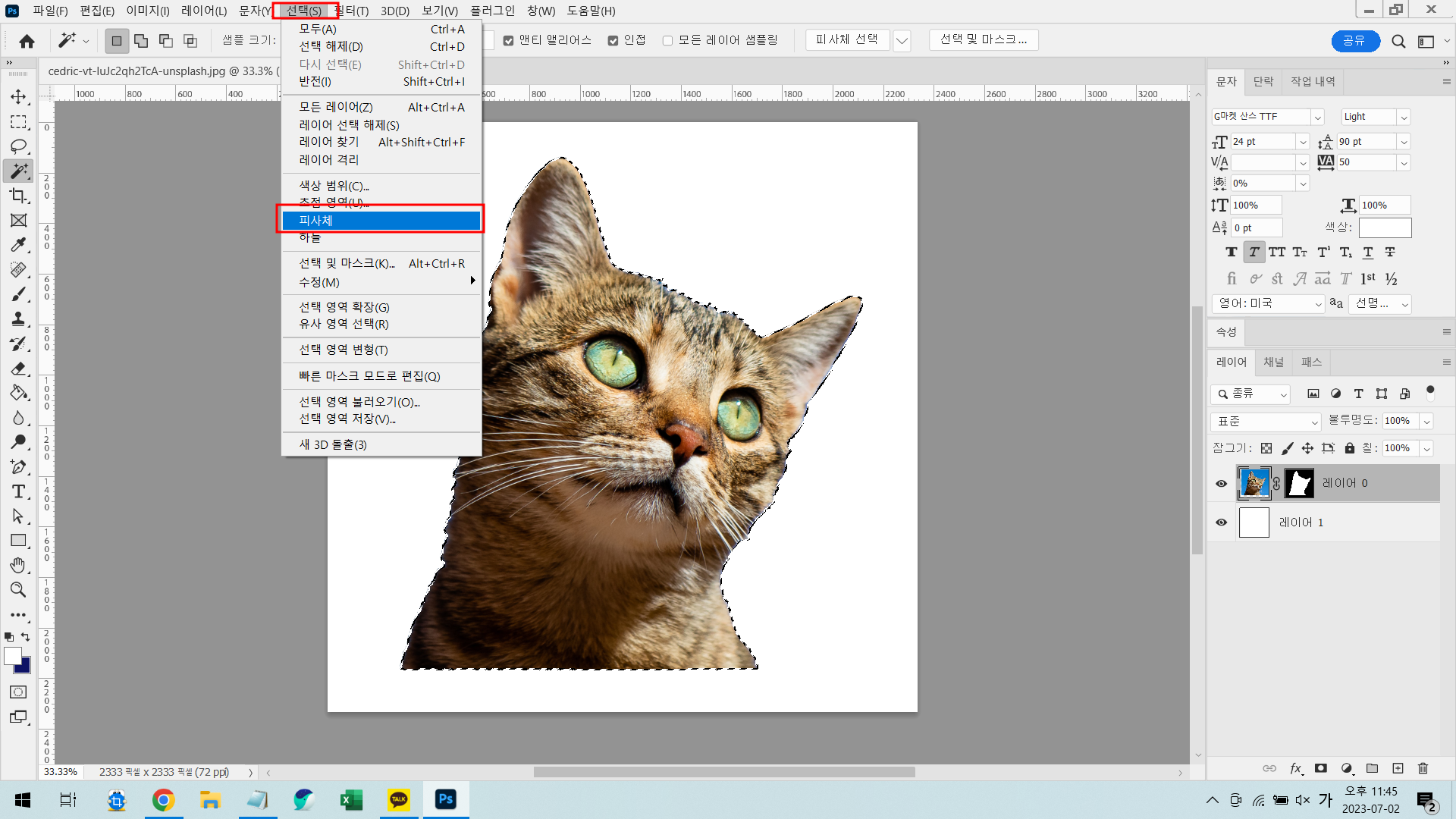
2. [선택]-[수정]-[확대]
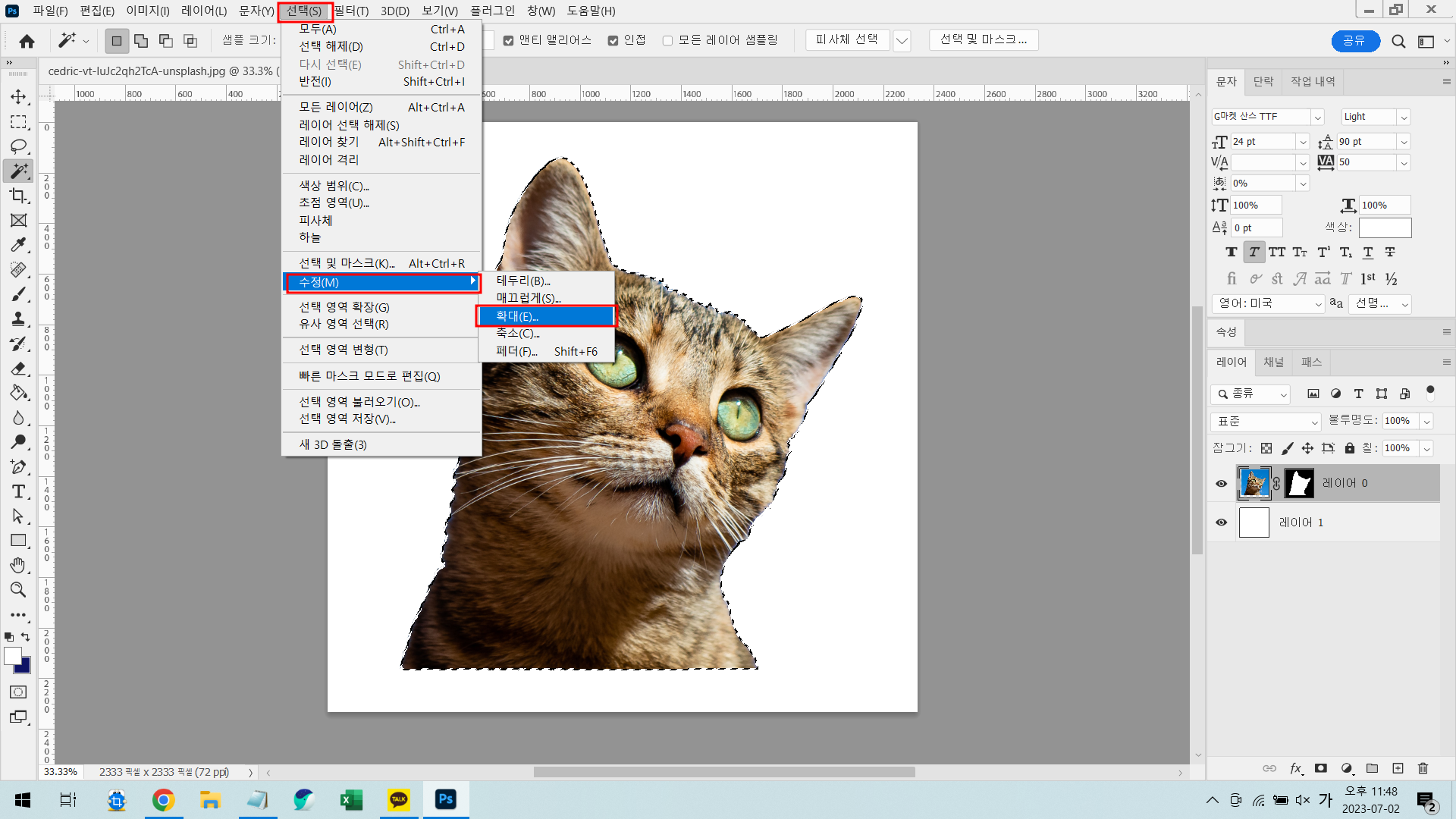
3. [선택 영역 확대]에 확대량을 적절하게 조정
(확대가 되면 아래 사진처럼 선택 영역이 넓게 확장됩니다.)
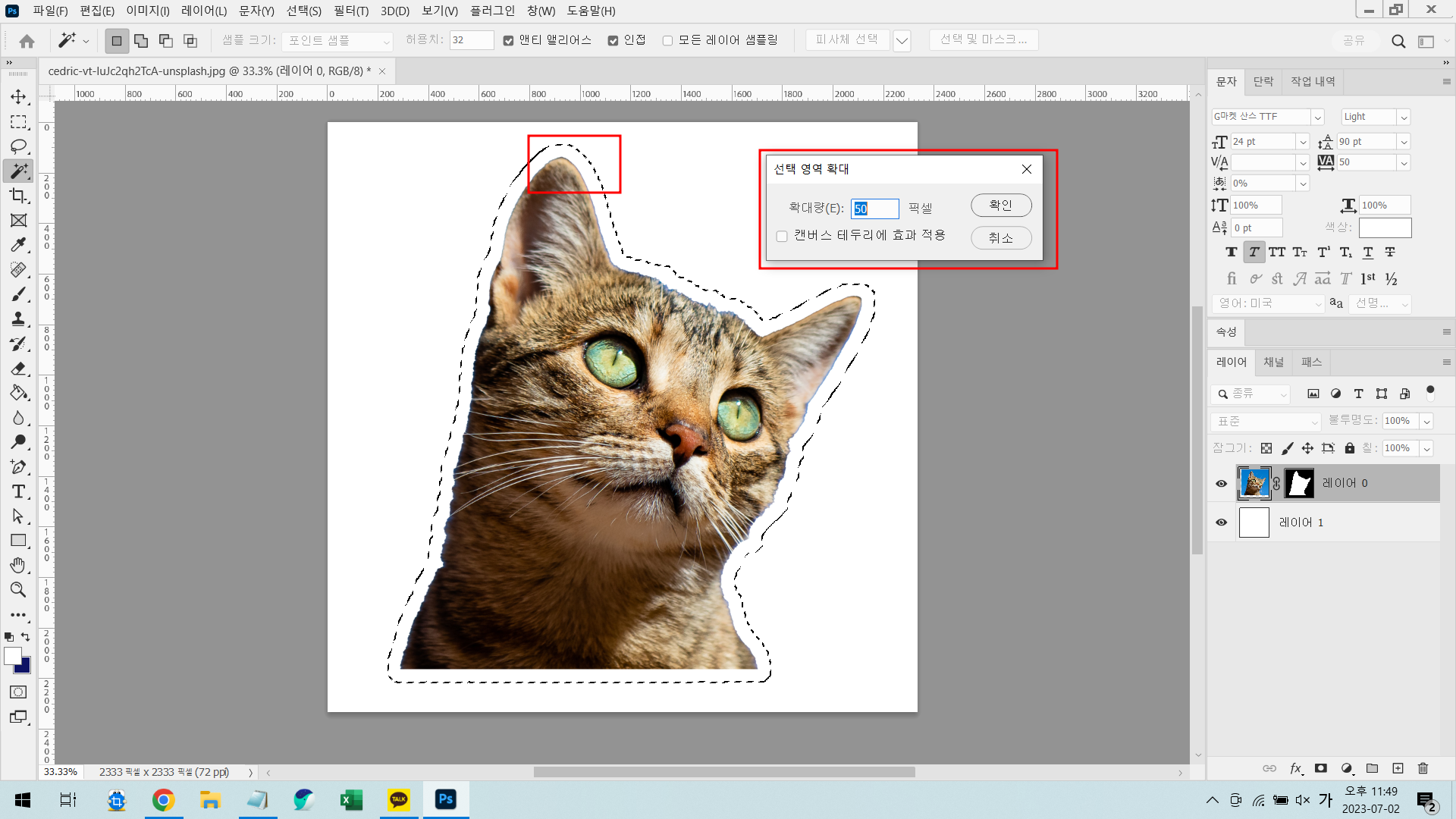
4. [선택]-[수정]-[매끄럽게]
선택된 영역이 매끄럽지 않다면 수치를 조정하여 선을 부드럽게 만들어 줍니다.


5. [편집]-[획]
이미지 크기에 맞게 획의 크기를 조절합니다.
* 이미지가 고급개체나 레스터화가 된 상태에서만 적용됩니다.
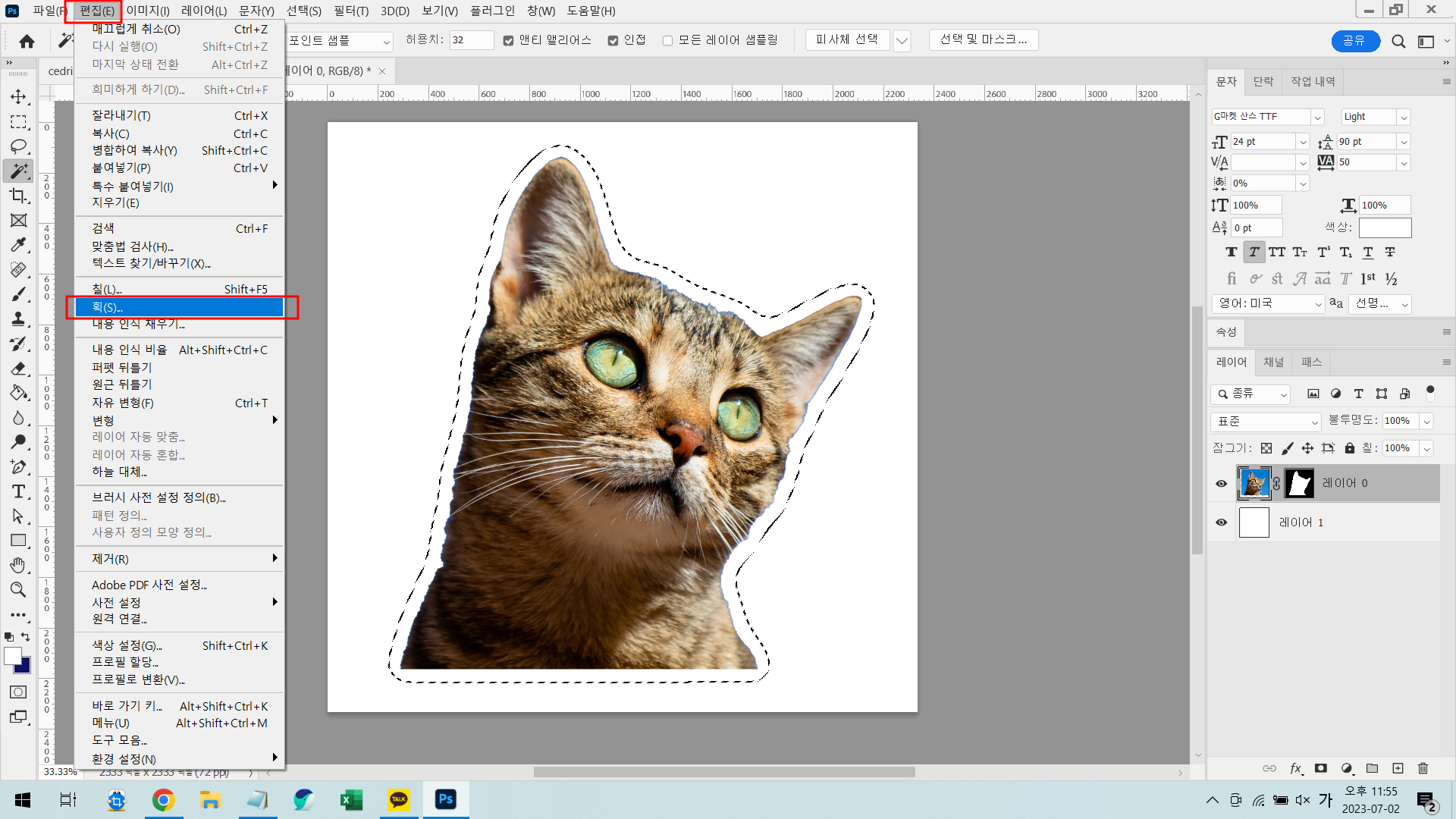
깔끔하게 일관된 크기로 칼선이 만들어졌습니다!

스티커 칼선 만들때 주의할 점
1. 이미지와 너무 가깝게 칼선을 만들지 말 것
2. 이용하려는 인쇄소에서 요구하는 최소 칼선 크기를 확인할 것
이미지와 너무 가깝게 칼선이 그려질 경우, 일차적으로 인쇄소에서 제작을 거부할 수 있습니다.
거부하지 않더라도 이미지가 잘릴 수 있기 때문에 칼선은 여유있게 제작하는 것이 좋습니다.
포토샵 스마트오브젝트 차이점과 사용법
포토샵 스마트오브젝트의 개념이 생소하신 분들을 위해 어떤 상황에서 써야하는지와 어떻게 쓰는지를 알아보도록 하겠습니다. 1. 포토샵 스마트오브젝트 & 일반 이미지 차이 먼저 스마트오브젝
bookeatsblue.tistory.com
'디자인 정보' 카테고리의 다른 글
| 포트폴리오 제작 사이트 추천 TOP5+ (0) | 2023.07.10 |
|---|---|
| 네이비 색과 어울리는 색 조합 패션 인테리어 컬러코드 추천 (0) | 2023.07.06 |
| 카키색과 어울리는 색 조합 컬러코드 추천 디자인 패션 인테리어 (0) | 2023.06.30 |
| 픽토그램 사이트 추천 PPT에 꼭 필요한 아이콘 찾기 (0) | 2023.06.28 |
| RGB CMKY 변환 손상 줄이는 방법 포토샵 & 사이트 (0) | 2023.06.27 |




댓글