제품 사진 만들 때 꼭 필요한 포토샵 누끼따기! 이제는 3초 안에 간단하게 해결할 수 있습니다. 예전에는 올가미나 선택 도구로 일일이 라인을 따주어야 했는데, 이제는 포토샵 AI 성능이 높아져서 배경을 선택만 하면 바로 제거할 수 있습니다.
자동 누끼따기로 원하는 결과를 얻지 못하셨다면 수동 누끼따기로 재작업을 할 수도 있습니다.

포토샵 누끼따기 자동 ver
자동으로 누끼를 따는 방법은 포토샵의 인공지능 센서로 적용이 가능합니다.
먼저, 정물 이미지로 누끼를 따 보겠습니다.
1. [Ctrl + O] 파일 불러오기
2. 레이어 잠금 풀기
: 사진을 처음에 불러오면 배경으로 인식해서 레이어가 잠겨있습니다. 자물쇠를 클릭하여 레이어를 풀어줍니다.

3. [창]-[속성] 눌러서 속성 패널 열어주기
4. [속성패널]-[빠른 작업]-[배경 제거]
: 포토샵 AI가 배경을 인식하여 제거해 줍니다.

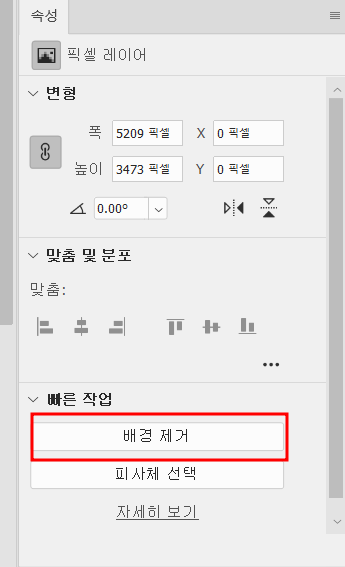
5. 결과 확인
6. 필요한 부분이 제거되었다면 [Ctrl + Z]로 돌아가기
7. 추가로 제거할 부분이 있다면 올가미툴이나 선택도구로 해당 영역 지정하여 제거하기

+) [피사체 선택]을 클릭하면 다음과 같이 어느 부분을 피사체로 인식하는지 확인할 수 있습니다. 잘리는 부분을 해제하고 싶다면 [Shift]를 눌러 해당 부분을 클릭하면 됩니다.

+) 인물 누끼도 거의 깔끔하게 잘 인식하여 정돈된 결과를 확인할 수 있었습니다.


이러한 포토샵 자동 누끼따기가 가능한 이유는 '어도비 센세이'의 기술이 기반되었기 때문입니다. 앞으로 더 복잡한 그림도 정교하고 간편하게 배경제거를 할 수 있을 것으로 기대됩니다.
만일 배경색과 피사체 색이 유사하여 인공지능이 인식을 잘 하지 못한다면 다음과 같은 방법을 적용해 볼 수 있습니다.
포토샵 누끼따기 수동 ver
1. 수동 누끼따기 도구
포토샵 누끼따기를 수동으로 할 때는 다음의 3가지 툴을 사용해 볼 수 있습니다.
- 개체 선택 도구 : 피사체를 클릭하여 자동으로 선택
- 빠른 선택 도구 : 원하는 부분을 드래그하여 선택
- 자동 선택 도구 : 원하는 부분을 클릭하여 유사 색상 위주로 자동 선택

2. 개체 선택 도구
개체 선택 도구로 피사체를 클릭하면 선택된 피사체의 영역이 점선으로 둘러싸이고 파랗게 표시됩니다.

3. 빠른 선택 도구 / 자동 선택 도구
마우스 커서가 플러스 모양으로 표시되면 선택 영역이 추가됩니다.

이러한 방법으로 포토샵 누끼따기를 수동으로 진행해 볼 수도 있습니다. 하지만 특정 영역만 필요한 것이 아니라면 요즘에는 자동 누끼따기 성능이 매우 좋아졌으니 포토샵 누끼따기는 자동으로 진행해 보시는 것을 권장드립니다.
포토샵 단축키 모음 실무자 사용 BEST 30+
실무에서 자주 사용되는 포토샵 단축키 모음과 알아두면 작업이 편리해지는 단축키를 모아두었습니다. 어떤 작업을 할 때 활용해야 하는지 확인하실 수 있으니 저장해 두시기 바랍니다. 실무
bookeatsblue.tistory.com
디자이너 무료 이미지 사이트 저작권 걱정없는 10곳
디자이너로서 이미지 하나를 어떻게 선택하는지에 따라 확연한 결과 차이를 느낄 수 있습니다. 유사한 포맷이라도 눈길을 끄는 이미지가 있다면 효율이 높은 결과를 얻으실 수 있습니다. 좋은
bookeatsblue.tistory.com
'디자인 정보' 카테고리의 다른 글
| 한글 폰트 추천 시선 집중 유발하는 유니크한 글씨체 BEST 7+ (2) | 2023.06.08 |
|---|---|
| 깔끔한 폰트 다운로드 추천 ppt 웹디자인 상업용 가능 (0) | 2023.06.07 |
| 포토샵 단축키 모음 실무자 사용 BEST 30+ (1) | 2023.06.06 |
| 무료 영상 AI 사이트 텍스트를 동영상으로 만드는 법 (0) | 2023.06.05 |
| 무료 영상 소스 사이트 추천 상업용 사용이 가능한 곳 (0) | 2023.06.04 |




댓글