일러스트레이터의 기능 중 그라데이션으로 3D 효과도 낼 수 있다는 사실 알고 계셨나요? 일러스트레이터 그라데이션 활용 방법이 무궁무진하지만 단순히 도형에 컬러를 입히는 것 밖에 해 보지 못하셨다면 다음과 같은 방법을 시도해 보시기 바랍니다.

일러스트 그라데이션으로 3D 효과 내기
일러스트 그라데이션을 잘 활용하면 글자나 그림에 3D 효과를 낼 수 있습니다. 컴퓨터 사양으로 인해 3D 기능을 사용하기 어려우셨다면 간단하게 블렌딩을 이용해 3D 효과를 만들어 보시기 바랍니다.
1. 그라데이션 효과를 줄 컬러 도형 그리기

2. 두 도형을 선택한 후 [오브젝트]-[블렌드]-[만들기]

3. 3D 효과를 줄 그림을 그린 후 그라데이션 효과가 적용된 도형과 함께 선택하기

4. [오브젝트]-[블렌드]-[스파인 바꾸기] 클릭

5. 그라데이션 효과가 그림에 적용되고 원래 그라데이션은 사라짐

그라데이션의 색깔 변화로 인해 자연스럽게 3D 효과를 낼 수 있습니다. 이 효과를 글자에 적용하면 글씨에 3D 효과를 입힐 수도 있습니다.
일러스트레이터 그라데이션으로 컬러칩 만들기
일러스트를 그릴 때 컬러칩을 미리 만들어 두는 것이 작업의 편의성과 일관성 면에서 좋습니다. 이러한 컬러칩을 만들 때도 그라데이션(블렌딩)을 활용할 수 있습니다.
1. 위와 같은 방법으로 그라데이션을 만든 후, [오브젝트]-[블렌드]-[블렌드 옵션]

2. [간격]에서 [지정된 단계] 선택, 필요한 갯수만큼 숫자 설정

3. 자연스럽게 이어지는 컬러칩이 만들어짐
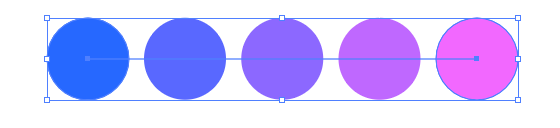
이처럼 자연스럽게 이어지는 컬러칩이 필요할 때 역시 블렌딩을 활용할 수 있습니다.
여러 도형에 그라데이션 적용하기
떨어져 있는 여러 도형에도 그라데이션을 입힐 수 있습니다. 하나씩 입히는 것이 아니라 여러 도형에 걸쳐 자연스럽게 그라데이션이 입혀지는 방법을 알아보도록 하겠습니다.
1. 보통은 여러 도형을 선택하고 그라데이션을 선택하면 이렇게 각자 따로 색깔이 입혀지게 됩니다.
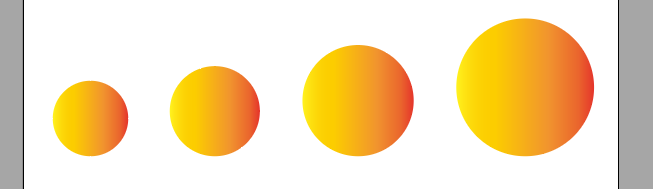
2-1. 여러 도형을 전체 선택한 후 [오브젝트]-[컴파운드 패스]-[만들기]를 클릭합니다.
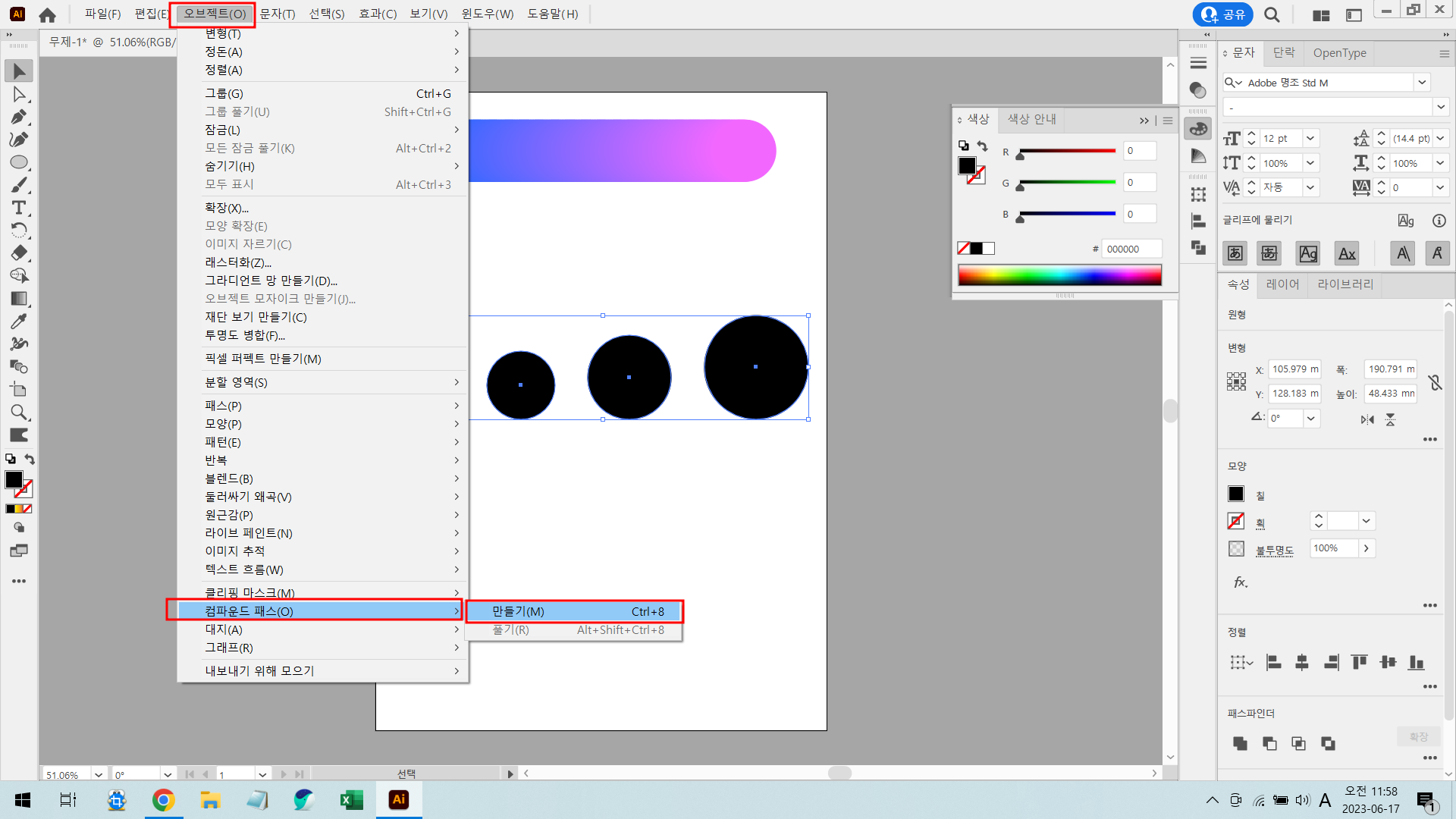
2-2. 도형을 전체 선택한 후, [마우스 우클릭]-[컴파운드 패스 만들기]를 누르는 방법도 있습니다.

3. 컴파운드 패스가 적용된 도형들에 그라데이션을 적용하면 이처럼 도형에 걸쳐 자연스럽게 이어지는 컬러 변화를 확인할 수 있습니다.

일러스트 키보드 단축키 모음 자주 쓰이는 툴 사용 꿀팁
일러스트 키보드 단축키 모음 자주 쓰이는 툴 사용 꿀팁
일러스트레이터를 사용하다보면 자주 사용하는 툴이 있기 마련입니다. 해당 도구의 일러스트 단축키를 알아둔다면 더 편리하게 작업을 할 수 있습니다. 기본적인 키보드 도구 단축키를 알아보
bookeatsblue.tistory.com
일러스트 패스파인더 사용법 및 기능
일러스트레이터를 사용하는 목적이라고 할 수 있는 패스파인더. 하지만 일러스트 패스파인더 사용법을 물라서 제대로 활용을 못 하시는 경우가 많습니다. 각 기능이 어떤 역할을 하는지 안다면
bookeatsblue.tistory.com
'디자인 정보' 카테고리의 다른 글
| apple sd 산돌고딕 neo 다운로드 저작권 정보 (0) | 2023.06.19 |
|---|---|
| 픽셀 cm 변환 사이트로 간편하게 (0) | 2023.06.18 |
| hwpx 파일열기 다운로드 없는 방법 (0) | 2023.06.16 |
| 연두색에 어울리는 색 조합 추천 (0) | 2023.06.15 |
| 포토샵 모서리 둥글게 만드는 방법 둥근 사각형 삼각형 (1) | 2023.06.14 |




댓글