일러스트레이터 투명 그라데이션으로 들어오시는 분들이 많길래 준비해보았습니다.
일러스트에서 투명도를 활용하는 방법에 대해 알아보겠습니다.

1. 일러스트 배경 투명하게 만들기
일러스트 작업 방식은 투명도를 생각보다 사용할 일이 많지 않습니다.
하지만 꼭 필요할 때가 있기 때문에 일단 일러스트 배경 투명하게 만드는 법부터 알아보겠습니다.
1. [윈도우]-[속성] 을 통해 속성 패널 꺼내주기
이미 [속성] 패널이 나와있다면 패스하셔도 무관합니다.
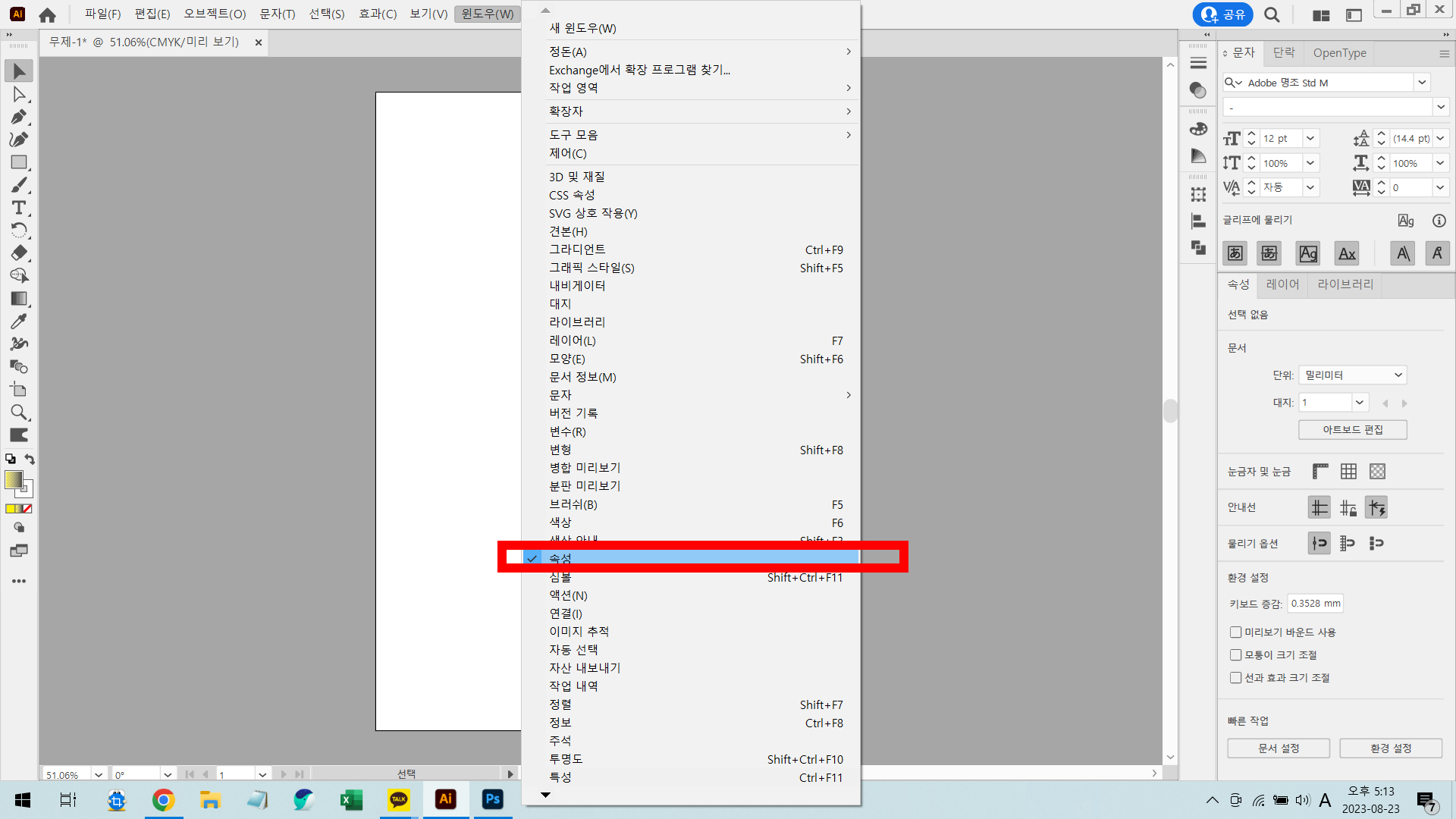
2. [속성]-[눈금자 및 눈금] 에서 격자모양 클릭해주기
속성 패널이 나오면 중간에 있는 [눈금자 및 눈금] 아이콘 중 세번째가 배경을 투명으로 만들어줍니다.
디자이너 눈에는 격자 무늬가 투명배경인거 아시죠~?
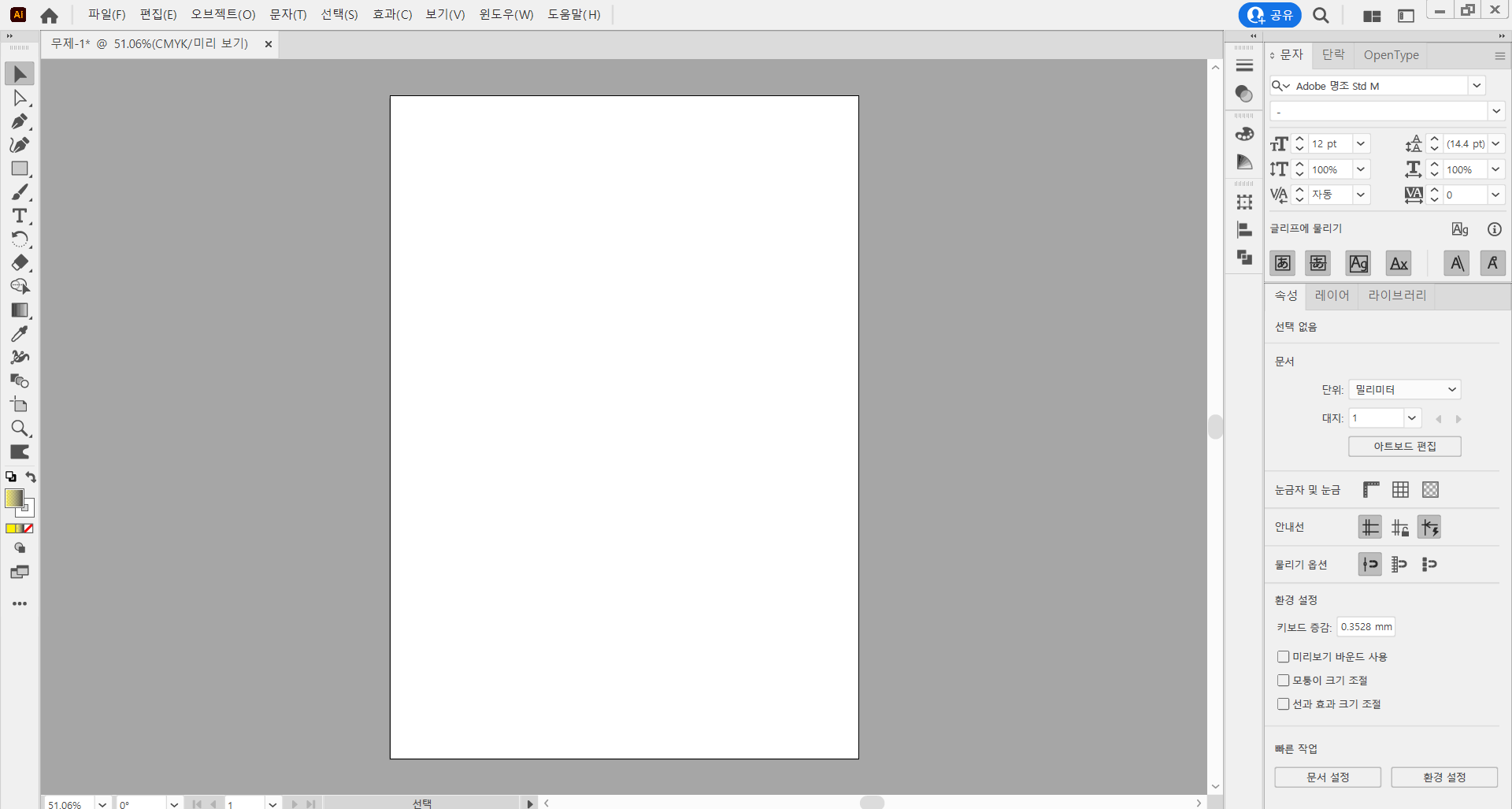
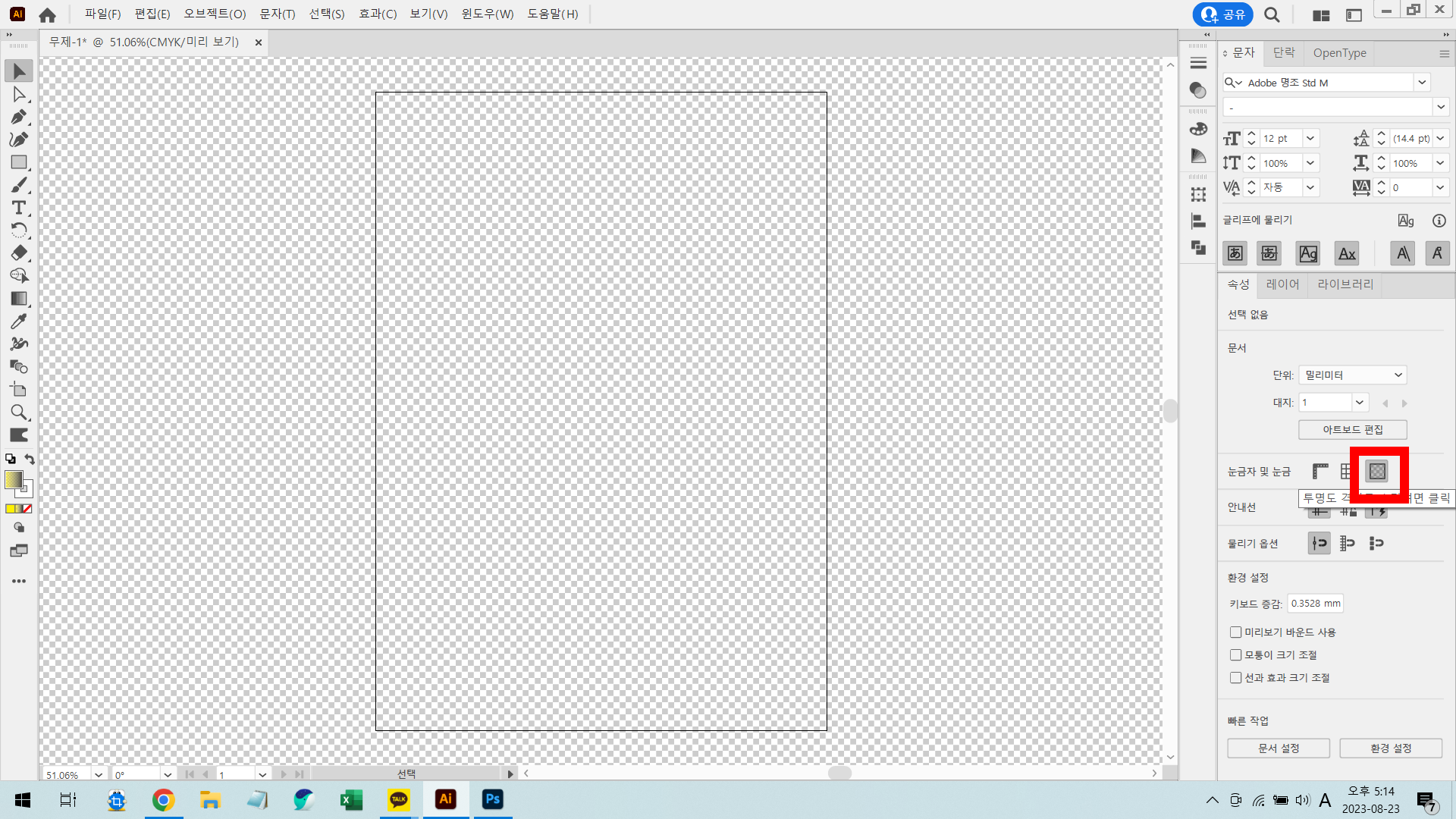
2. 일러스트레이터 투명 그라데이션 만들기
1. 좌측 하단의 [칠과 선] 상태 확인
일러스트레이터 좌측 하단에 있는 네모와 가운데가 뚫린 네모는 도형을 그릴 때 칠(면)과 선을 뜻합니다.
그 아래에 세개의 네모칸은 [일반 칠하기] [그라데이션 칠하기] [칠하기 없음]을 의미합니다.
그 중 가운데 그라데이션 형태가 있는 버튼을 클릭하면 도형을 그라데이션으로 만들 수 있습니다.
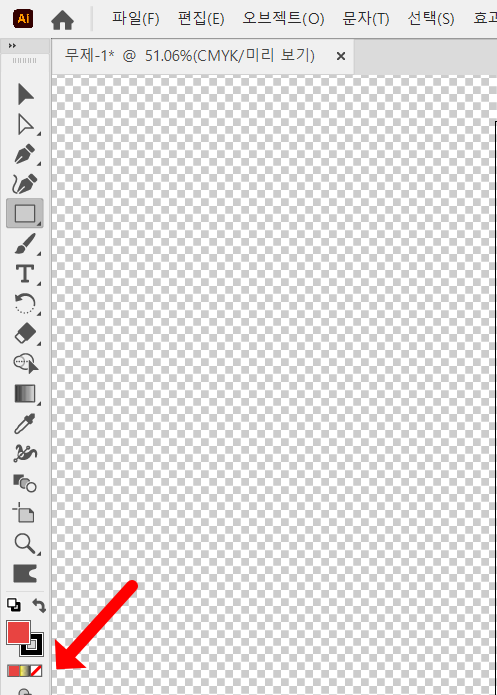
2. [그라디언트] 패널에서 투명도 조절하기
[칠과 선]에서 그라디언트를 선택했다면 자동으로 [그라디언트] 패널이 생깁니다.
[그라디언트] 패널을 통해 그라데이션을 줄 컬러와 투명도, 위치, 유형, 각도 등을 조절할 수 있습니다.
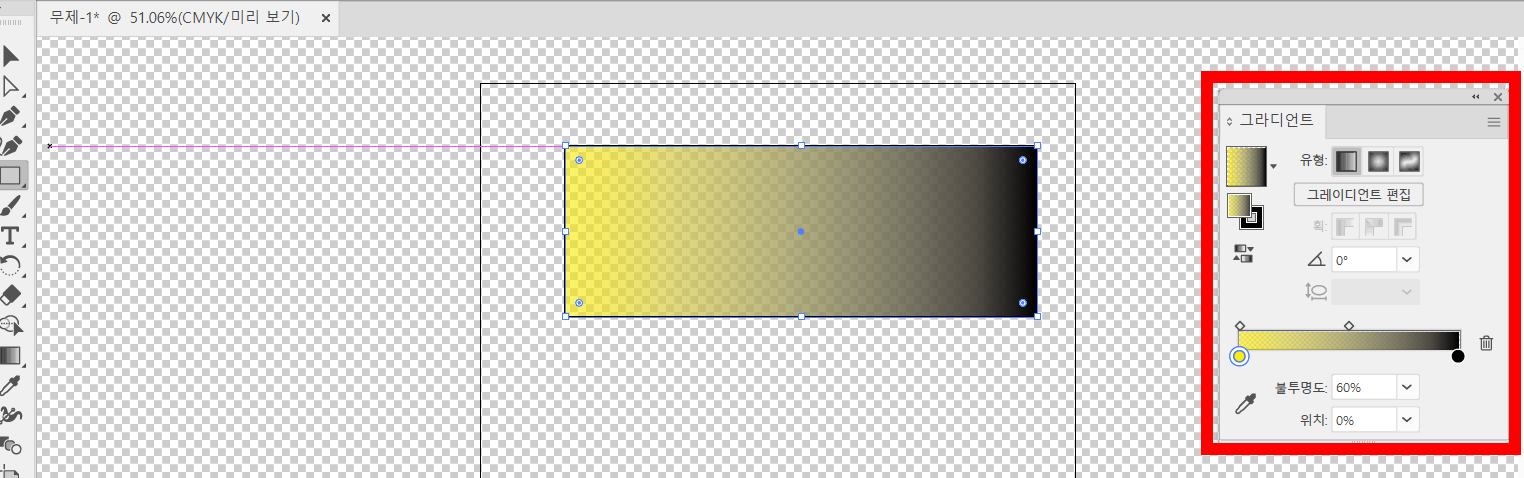
3. 일러스트레이터 사진 투명하게 만들기
사진편집은 일러스트레이터보다 포토샵이 편하지만 필요할 경우를 위해 사진 투명도를 주는 방법도 알아보겠습니다.
1. [파일]-[가져오기] 로 원하는 사진 가져오기
[파일]-[열기]를 통해 바로 불러오면 대지 없이 사진만 열리기 때문에 편집할 때 불편할 수 있습니다.
기존에 사용하던 대지에 사진을 불러오려면 [가져오기]가 더 편리합니다.

2. [속성]-[빠른 작업]-[포함] 클릭
처음에 사진을 가져오면 다음과 같이 X 표시가 나오면서 편집이 되지 않습니다.
이때 사진이 선택된 상태에서 [속성] 패널의 [포함]을 클릭하면 이미지가 벡터화되어 일러스트에서 편집이 가능해집니다.
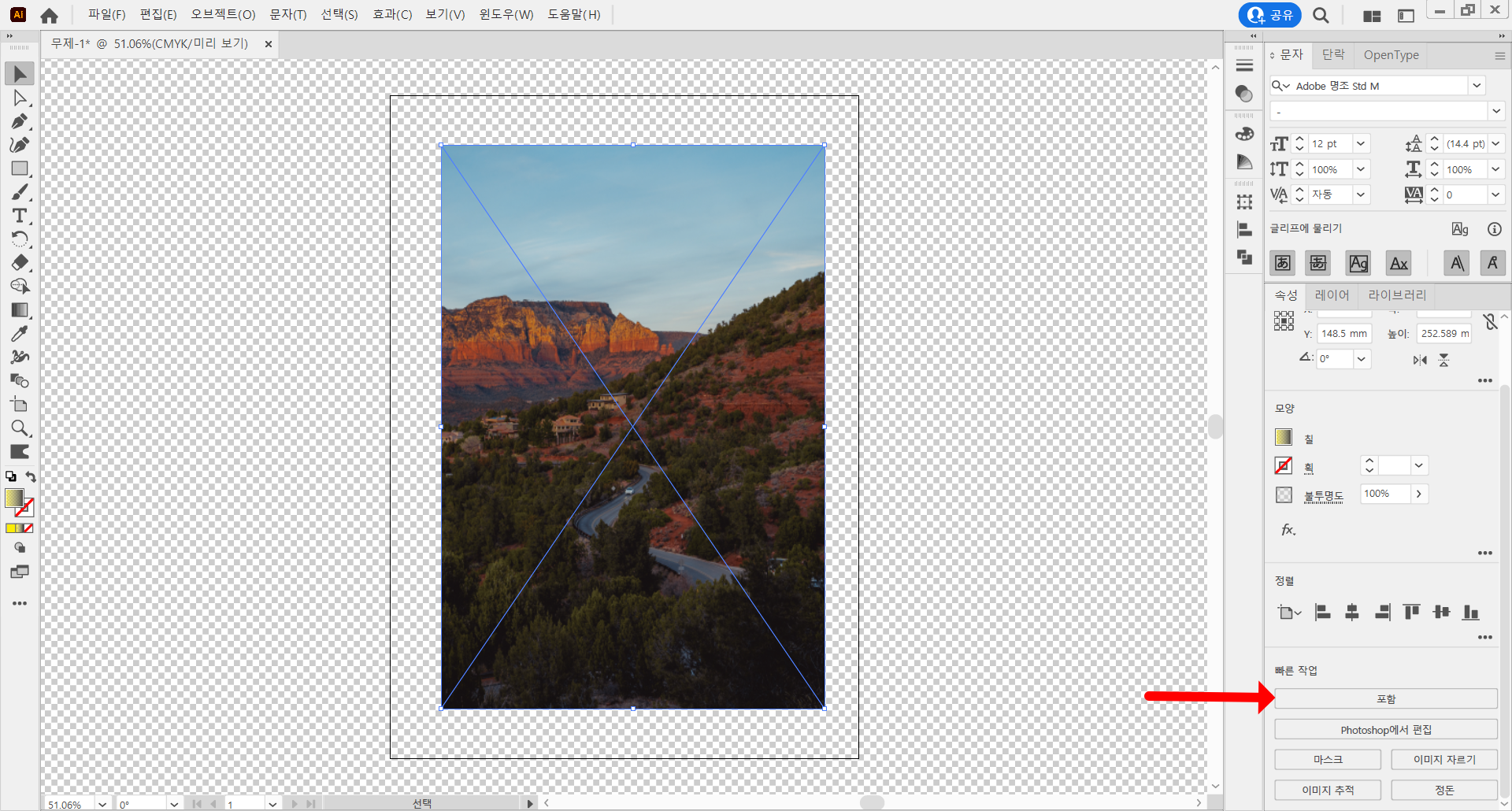
3. [도형]으로 사진 크기와 같은 그라데이션 도형을 만들어줍니다.
그라데이션 처리는 2번 목차에서 본 것처럼 그라데이션을 클릭해서 만들어 줄 수 있습니다.
검은색의 농도에 따라 투명도가 높아집니다.
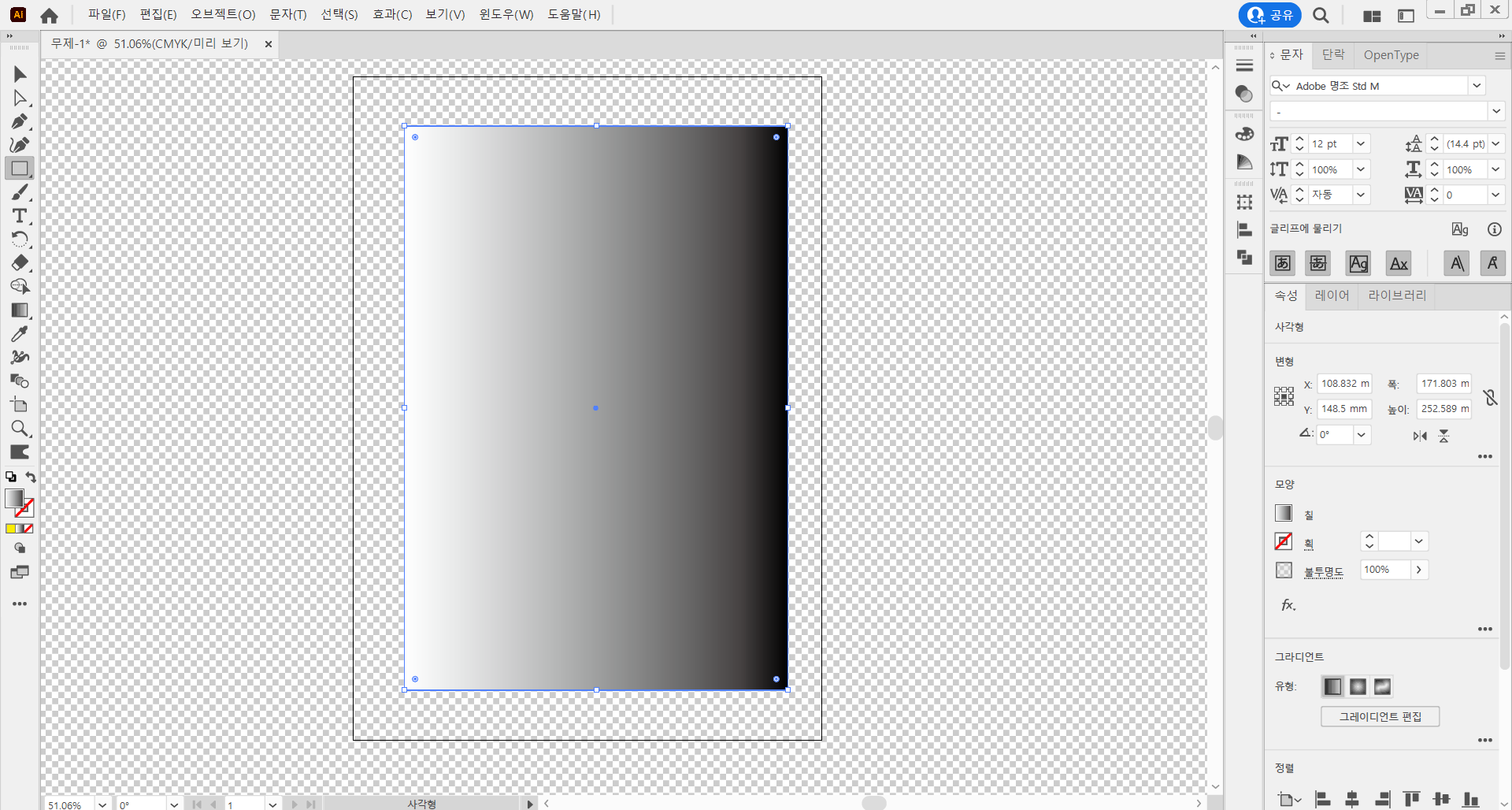
4. [선택도구]로 사진과 도형을 모두 선택
5. [윈도우]-[투명도] 패널에서 [마스크 만들기]를 클릭
투명도 패널이 있다면 따로 윈도우를 거칠 필요가 없습니다.
투명도가 적용되면 우측 이미지와 같이 일러스트레이터 사진 투명하게가 가능합니다.


이처럼 투명도를 통해서 이미지를 다양하게 편집해볼 수 있습니다.
처음에는 일러스트레이터 투명 그라데이션 적용이 불편하거나 복잡하게 느껴질 수 있지만 몇 번 만져보면 금방 익숙해지실 수 있습니다.
일러스트레이터 그라데이션에 대한 정보나 다른 정보가 더 필요하시면 참고해 보시기 바랍니다.
일러스트레이터 그라데이션 활용의 모든 것
일러스트레이터의 기능 중 그라데이션으로 3D 효과도 낼 수 있다는 사실 알고 계셨나요? 일러스트레이터 그라데이션 활용 방법이 무궁무진하지만 단순히 도형에 컬러를 입히는 것 밖에 해 보지
bookeatsblue.tistory.com
일러스트 패스파인더 사용법 및 기능
일러스트레이터를 사용하는 목적이라고 할 수 있는 패스파인더. 하지만 일러스트 패스파인더 사용법을 물라서 제대로 활용을 못 하시는 경우가 많습니다. 각 기능이 어떤 역할을 하는지 안다면
bookeatsblue.tistory.com
'디자인 정보' 카테고리의 다른 글
| 피치퍼즈와 어울리는 색 조합 색상코드 디자인 이미지 추천 (0) | 2024.03.04 |
|---|---|
| 레트로 폰트 추천 상업적 이용 가능 한글 글씨체 5+ (2) | 2023.09.21 |
| 포토샵 브러쉬 무료 다운로드 기하학 패턴 10가지 (0) | 2023.08.22 |
| 베이지색과 어울리는 색 패션 인테리어 컬러코드 추천 (0) | 2023.08.22 |
| 보라색과 어울리는 색 이미지 컨셉 디자인 인테리어 (0) | 2023.08.21 |




댓글